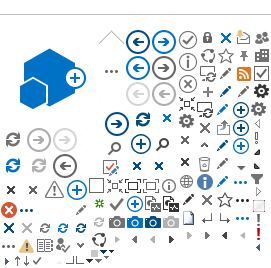Регистрация в ЛК
Для того чтобы зарегистрироваться на Портале и создать Личный кабинет перейдите в раздел «Личный кабинет» и нажмите на ссылку «Зарегистрируйтесь!» (Рисунок 1):
 Рисунок 1 – Форма Входа / Регистрации в личном кабинете
Рисунок 1 – Форма Входа / Регистрации в личном кабинете
Откроется форма регистрации (Рисунок 2).
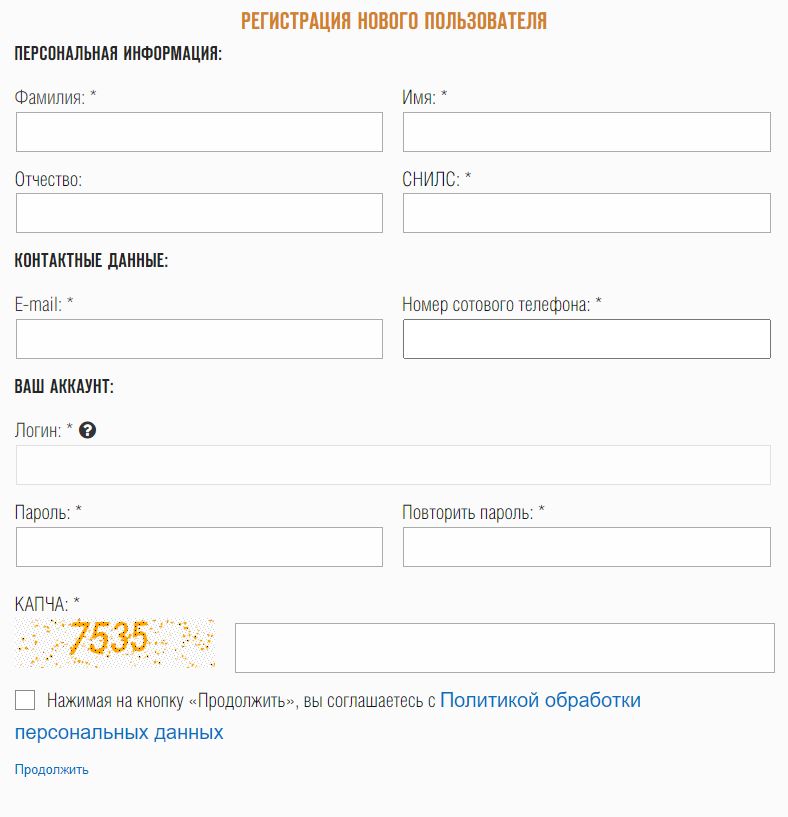 Рисунок 2 – Форма регистрации нового пользователя
Рисунок 2 – Форма регистрации нового пользователя
Примечание:
- Здесь и далее – значок * после наименования поля означает, что данное поле является обязательным для заполнения.
- Для получения справочной информации о правилах заполнения полей, наведите курсор на пиктограмму
.
Заполните поля формы:
- В поле
Фамилия введите свою фамилию.
- В поле
Имя введите свое имя.
- В поле
Отчество введите свое отчество.
- В поле
СНИЛС введите свой СНИЛС.
- В поле
E-mail введите свой электронный адрес.
- В поле
Номер сотового телефона введите свой номер сотового телефона.
-
Логин для входа в систему назначается автоматически и совпадает с адресом электронной почты.
- Придумайте пароль для входа в систему и укажите его в поле Пароль (пароль должен содержать от 6 до 8 символов, с обязательным использованием цифр, заглавных и строчных букв.).
- В поле
Подтвердить пароль повторите введенный в предыдущем поле пароль.
- В поле
КАПЧА введите проверочную комбинацию символов.
- Ознакомьтесь с политикой обработки персональных данных и нажмите кнопку "Продолжить".
После заполнения всех обязательных полей для продолжения процесса регистрации нажмите на кнопку «Продолжить».
Если заполнены не все обязательные поля или поля заполнены некорректно, данные поля будут подсвечены красным цветом.
Если при заполнении формы не было сделано ошибок (все обязательные поля формы заполнены корректно и логин, указанный в поле «Логин», еще не зарегистрирован в Системе), откроется форма «Проверки кода подтверждения». Введите в поля формы коды подтверждения, пришедшие на номер телефона и электронный адрес, указанные при регистрации, и нажмите «Отправить».
Если коды верны, откроется сообщение «Поздравляем! Вы зарегистрировались на портале», после чего произойдет переход на форму авторизации.
Авторизация в ЛК
Для авторизации в личном кабинете перейдите в раздел «Личный кабинет», введите Логин и Пароль, указанные при регистрации, и нажмите на кнопку «Войти». В открывшейся форме «Проверка кода подтверждения» введите код, пришедший на номер телефона, указанный при регистрации.
Если Вы забыли пароль, нажмите на ссылку «Забыли пароль?» (Рисунок 1). Откроется форма восстановления пароля (Рисунок 3).

Рисунок 3 – Форма восстановления пароля
Заполните поля формы:
- Выберите способ восстановления пароля: по sms или по email.
- В поле
Логин введите Логин, указанный при регистрации.
- Придумайте новый пароль для входа в систему и укажите его в поле Назначьте новый пароль (пароль должен содержать от 6 до 8 символов (с обязательным использованием цифр, заглавных и строчных букв), при этом важно помнить, что пароль – регистрозависимый (различает малые и прописные буквы)).
- В поле
Подтвердите новый пароль повторите введенный в предыдущем поле пароль.
- В поле
КАПЧА введите проверочную комбинацию символов.
После заполнения всех обязательных полей нажмите на кнопку «Продолжить» и подтвердите новый пароль кодом, пришедшем по sms или email, в зависимости от указанного способа восстановления пароля.
Разделы и навигация по ЛК
Для перехода в личный кабинет на главной странице Портала нажмите на раздел «Личный кабинет» на левой боковой навигационной панели или на ссылку с именем и фамилией в шапке сайта. Произойдет переход на главную страницу личного кабинета (Рисунок 4).

Рисунок 4 – Экранная форма «Главная страница ЛК ИТП»
Экранная форма «Главная страница ЛК ИТП» включает следующие элементы интерфейса:
- Шапка сайта, на которой располагаются:
- Логотип АО «ОЭК»;
- Логотип Департамента городского имущества города Москвы;
- Логотип Портала городских услуг города Москвы;
- Форма поиска по сайту;
- Ссылка на личный кабинет пользователя;
- Ссылка на выход из личного кабинета пользователя
- Ссылка на карту сайта.
- Верхнее навигационное меню, позволяющее переходить в следующие разделы:
- Раздел «Личный кабинет»;
- Раздел «Приборы учета»;
- Раздел «Партнеры»;
- Раздел «Контакты»;
- На главную страницу Портала.
- Левая боковая навигационная панель, позволяющая переходить в следующие разделы:
- Раздел «Личный кабинет»;
- Раздел «Заявки»;
- Раздел «Интернет-приемная»;
- Раздел «Онлайн-опрос»;
- Раздел «Единый калькулятор технологического присоединения»;
- Раздел «Онлайн-консультант».
- Область перехода в раздел «Мои заявки и обращения».
- Область перехода в раздел «Действующие договоры».
- Область перехода в раздел «Личные данные».
- Область перехода в раздел «Мои документы».
- Область перехода в раздел «Электронные сервисы».
- Область перехода в раздел «Настройки электронной подписи».
- Нижняя часть сайта, содержащая такие элементы как:
- Ссылки на группы в социальных сетях;
- Телефон «горячей линии» по вопросам технологического присоединения;
- Основные контакты компании.
Мои документы
Заполненные данные профиля необходимы при подаче пользователем заявок и обращений. Для заполнения данных профиля перейдите на страницу «Мои документы» нажав на кнопку в верхней части любой страницы раздела «Личный кабинет», или нажав на название или пиктограмму
 в соответствующей области на главной странице личного кабинета. Откроется страница «Мои документы» (Рисунок 5).
в соответствующей области на главной странице личного кабинета. Откроется страница «Мои документы» (Рисунок 5).
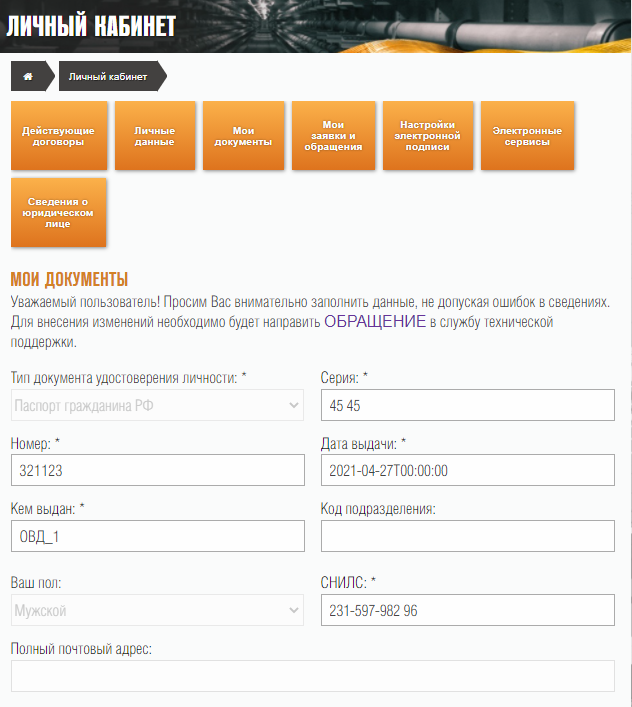
Рисунок 5 – Страница «Мои документы»
Заполните поля формы:
1) В поле
Тип документа удостоверения личности в выпадающем списке выберите тип документа, удостоверяющего личность.
2) В поле
Серия введите серию документа.
3) В поле
Номер введите номер документа.
4) В поле
Дата выдачи в отображаемом календаре выберите дату выдачи документа.
5) В поле
Кем выдан введите название органа, выдавшего документ.
6) В поле
Код подразделения введите код подразделения органа, выдавшего документ.
7) В поле
Ваш пол в выпадающем списке выберите Ваш пол.
8) В поле
Индекс регистрации введите индекс по месту регистрации.
9) В поле
Адрес регистрации введите адрес регистрации.
10) Если адрес регистрации не совпадает с адресом места жительства, заполните поля
Индекс места жительства и
Адрес места жительства аналогично тому, как заполнялись поля «Индекс регистрации» и «Адрес регистрации».
Если адрес регистрации совпадает с адресом места жительства, поставьте флаг «Адрес регистрации совпадает с местом жительства», в результате чего поля «Индекс места жительства» и «Адрес места жительства» будут заполнены автоматически и скрыты.
11) Подтвердите согласие на обработку персональных данных, поставив флаг
Подтверждение согласия на обработку персональных данных. В нижней части формы представлен текст согласия на обработку персональных данных (Рисунок 6). Для ознакомления с политикой обработки персональных данных нажмите на ссылку «Политика обработки персональных данных», в результате чего откроется текст политики.
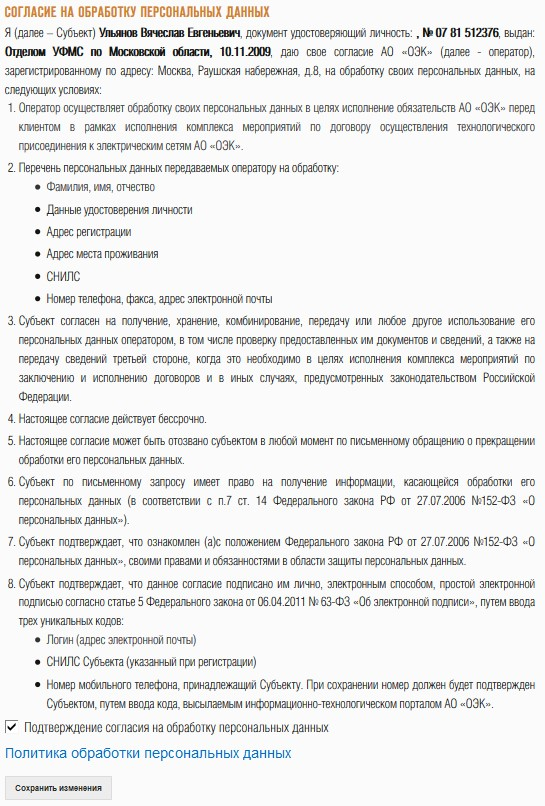
Рисунок 6 – Согласие на обработку персональных данных
После заполнения всех обязательных полей нажмите на кнопку «Сохранить изменения».
Работа с обращениями
Для подачи обращения нажмите на кнопку «Обратиться» в области «Направить обращение» на левой навигационной панели.
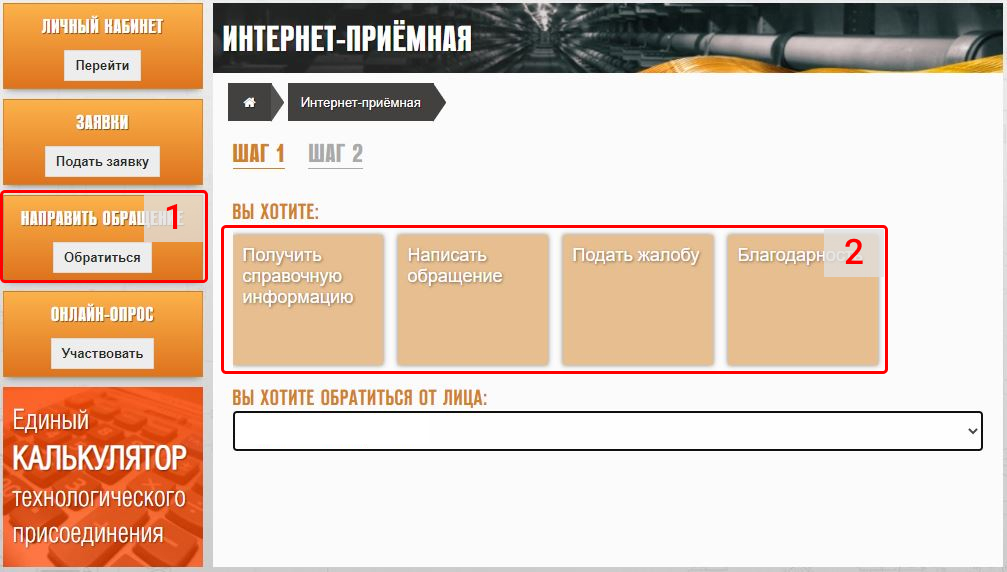
Рисунок 7 – Интернет приемная, подача обращения
Откроется форма выбор области обращения и темы где необходимо последовательно выбрать:
- Главную тему обращения (поле №2 на рисунке выше)
- Лицо, от имени которого будет осуществлено обращение
- Основную тему обращения
- Уточнить предмет вопроса обращения
После того, как будут заполнены все поля необходимо нажать на клавишу «Продолжить», после чего на шаге два формы внести текст, описывающий проблематику обращения, прикрепить вложения при необходимости и закончить подачу нажав клавишу «Отправить обращение» (Рисунок 8).
Рисунок 8 – Заполнение текста и вложений обращения
В дальнейшем пользователь может просматривать информацию о статусах обращений в личном кабинете (Рисунок 12).
В ходе работы с заявкой ей могут присваиваться различные статусы, доступные для просмотра в столбце «Статус заявки/обращения» (Рисунок 12):
Обращение – заполненное обращение передано в АО «ОЭК»
Зарегистрировано обращение – обращение получено и зарегистрировано в АО «ОЭК»
Аннулирована – обращение содержит некорректное содержимое и не может быть рассмотрена заявке присваивается соответствующий статус, и работа по заявке/обращению завершается.
В работе – осуществляется подготовка ответа на обращение.
Исполнено – предоставлен ответ на обращение.
Работа с заявками
Для подачи заявки нажмите на кнопку «Подать заявку» в области «Заявки» на левой боковой навигационной панели.
Примечание:
- Для подачи заявки необходимо, чтобы были заполнены данные профиля.
В открывшейся форме перейдите по ссылке в зависимости от цели подачи заявки (Рисунок 9).
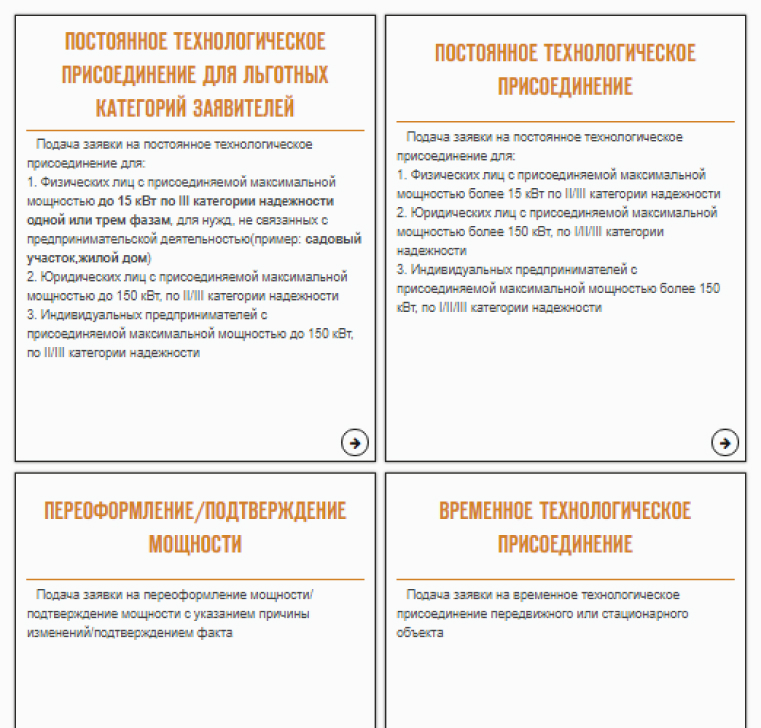 Рисунок 9 – Выбор цели подачи заявки
Рисунок 9 – Выбор цели подачи заявки
Откроется форма заявки, состоящая из нескольких шагов (количество шагов зависит от выбранной цели подачи заявки). Во всех формах заявок, не зависимо от выбранной цели, на 1 шаге необходимо выбрать, от чьего имени будет подана заявка (Рисунок 10).
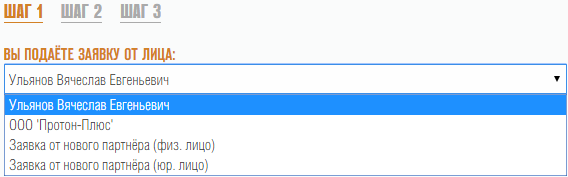 Рисунок 10 – Выбор лица для подачи заявки
Рисунок 10 – Выбор лица для подачи заявки
У пользователя есть возможность подать заявку:
- от собственного лица;
- от лица партнеров, зарегистрированных на пользователя;
- от нового партнера физического лица;
- от нового партнера юридического лица.
При необходимости подачи заявки от лица нового партнера, являющегося индивидуальным предпринимателем, при выборе, от чьего имени будет подана заявка, необходимо указать «Заявка от нового партнера (юр. лицо)». В дальнейшем при заполнении сведений о заявителе в поле «Организационно-правовая форма» в выпадающем списке выберите «Индивидуальный предприниматель».
При подаче заявки от нового партнера юридического лица (индивидуального предпринимателя) в данных представителя заявителя в выпадающем списке выберите тип документа о наделении представителя полномочиями действовать от лица заявителя. Если подача заявки осуществляется первым лицом организации, то необходимо выбрать «Учредительные документы», в любом другом случае необходимо выбрать «Доверенность на подачу заявки от лица заявителя».
Далее необходимо выбрать тип документооборота для подаваемой заявки.
В случае, если выбранный партнер является юридическим лицом (индивидуальным предпринимателем), переключатель типа документооборота выглядит следующим образом (Рисунок 11).

Рисунок 11 – Выбор типа документооборота для юридических лиц
В случае, если выбранный партнер является юридическим лицом (индивидуальным предпринимателем), переключатель типа документооборота выглядит следующим образом (Рисунок 12).
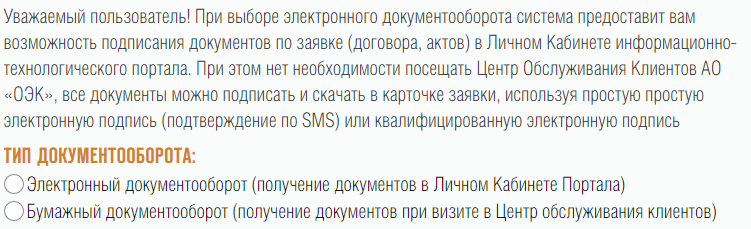
Рисунок 12 – Выбор типа документооборота для физических лиц
При выборе бумажного документооборта работа с документами производится в Центре Обслуживания Клиентов (ЦОК).
При выборе электронного документооборта работа с документами производится в Личном Кабинете Портала. Юридические лица (индивидуальные предприниматели) подписывают документы с использованием квалифицированной электронной подписи. Физические лица могут подписывать документы как простой электронной подписью, так и квалифицированной электронной подписью. Выбор типа электронной подписи также осуществляется на первом шаге (Рисунок 13)
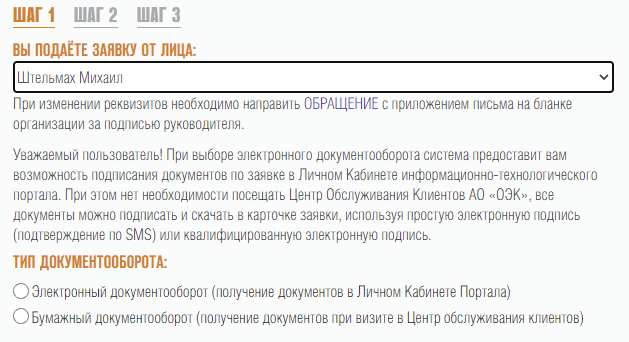
Рисунок 13 – Выбор типа электронной подписи
Возможность выбрать квалифицированную электронную подпись появляется только в том случае, если были выполнены соответствующие настройки в разделе «Настройки электронной подписи».
Заполните все обязательные поля заявки на шагах, которые предусматривает форма заявки. Обратите внимание, что на форме ввода адреса допускается вводить не только предусмотренные значения (в соответствии с КЛАДР), но и любые другие. Элементы адреса, введенные вручную, отмечаются восклицательным знаком (Рисунок 14).
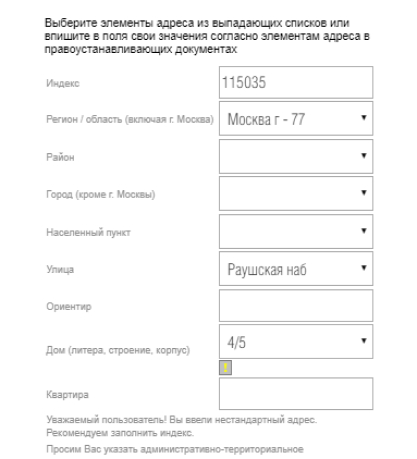
Рисунок 14 – Форма ввода адреса
В случае подачи заявки на технологическое присоединение по 3 категории или технологическое присоединение по 1 и 2 категории на 3 шаге формы заявки заполните информацию о гарантирующем поставщике, выбрав поставщика из выпадающего списка (Рисунок 15).

Рисунок 15 – Информация о гарантирующем поставщике
На последнем шаге во всех формах заявки не зависимо от выбранной цели необходимо:
- указать способ уведомления о статусах заявки;
- указать способ получения документов;
- подтвердить согласие на обработку персональных данных.
Также есть возможность прикрепить необходимые для подачи заявки документы (Рисунок 16), при этом список документов варьируется в зависимости от типа заявителя и заявки.

Рисунок 16 – Завершение подачи заявки
Для сохранения черновика заявки, чтобы иметь возможность вернуться к заполнению формы позже, нажмите на кнопку «Сохранить черновик» (черновик сохраняется без прикрепленных документов, если к черновику были прикреплены документы, они будут удалены). Для подачи заявки без подписания электронной цифровой подписью нажмите на кнопку «Отправить заявку».
Для просмотра всех поданных пользователем заявок, а также черновиков заявок перейдите в раздел «Мои заявки и обращения», нажав на название или пиктограмму в соответствующей области на главной странице личного кабинета.
в соответствующей области на главной странице личного кабинета.
В разделе информация о заявках представлена в табличной форме (Рисунок 17).
Рисунок 17 – Просмотр заявок пользователя
Для просмотра более подробной информации о заявке кликните на вид заявки, после чего произойдет переход к форме заявки.
В ходе работы с заявкой ей могут присваиваться различные статусы, доступные для просмотра в столбце «Статус заявки/обращения».
Возможные статусы Заявок:
Черновик – пользователь, заполняя заявку, сохранил Черновик и может продолжить заполнение в дальнейшем перейдя по ссылке из таблицы на странице «Мои заявки и обращения».
Заявка – заполненная заявка передана в АО «ОЭК»
Заявка зарегистрирована – заявка получена и зарегистрирована в АО «ОЭК»
Аннулирована – в случае если заявка содержит некорректное содержимое и не может быть рассмотрена ей присваивается соответствующий статус, и работа по заявке завершается.
Отсутствие сетей – по указанному адресу подключения отсутствует техническая возможность подключения.
Запрос доп. документации - статус отображается в случае если приложений к заявке недостаточно или они требуют доработки.
Подготовка документов – осуществляется подготовка документов по заявке.
К оферте – заявитель (контактное лицо) в зависимости от указанного способа получения документов должен или получить документы по почте или же обратиться в ЦОК АО «ОЭК» по адресу - г.Москва, Раушская набережная, д.8.
Оферта договора - договор подписан заявителем (контактным лицом).
Договор заключен - договор подписан обеими сторонами.
Исполнение договора ТП без работ со стороны СО - исполнение договора тех. присоединения (ТП) без выполнения работ со стороны сетевой организации. Плата взимается только за "бумажные работы".
Исполнение договора ТП - выполнение работ за счет:
- средств инвестиционной составляющей тарифа на передачу электроэнергии (п. 10.2. технических условий). Плата взимается только за "бумажные работы";
- платы за технологическое присоединение и за счет средств инвестиционной составляющей тарифа на передачу электроэнергии (п. 10.1. и п. 10.2. технических условий);
- платы за технологическое присоединение (п. 10.1. технических условий).
Исполнение договора ТП. Выполнено: ПИР - на этапе исполнения договора тех. присоединения со стороны АО «ОЭК» выполнены проектно-изыскательские работы.
Исполнение договора ТП. Выполнено: ПИР, СМР - на этапе исполнения договора тех. присоединения со стороны АО «ОЭК» выполнены проектно-изыскательские работы и строительно-монтажные работы.
Исполнение договора ТП. Выполнено: СМР, ПНР - на этапе исполнения договора тех. присоединения со стороны АО «ОЭК» выполнены строительно-монтажные работы и пусконаладочные работы.
Исполнение договора ТП. Выполнено: ПНР - на этапе исполнения договора тех. присоединения со стороны АО «ОЭК» выполнены пусконаладочные работы.
Исполнение договора ТП. Работы со стороны СО выполнены - по договору тех. присоединения со стороны АО «ОЭК» работы выполнены.
Для просмотра более подробной информации о заявке нажмите на вид заявки, после чего произойдет переход к форме заявки (Рисунок 18).
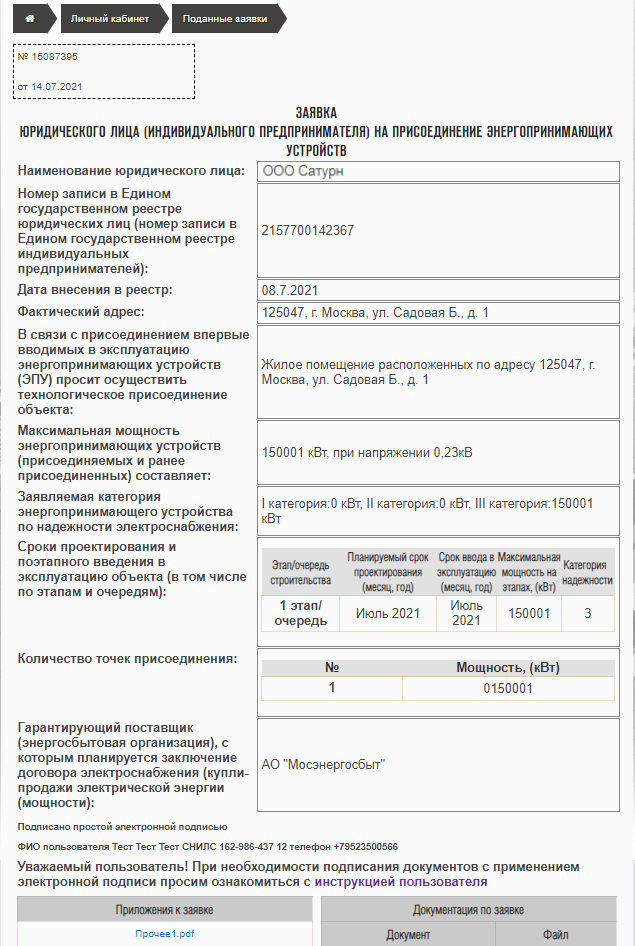
Рисунок 18 – Форма заявки
В нижней части формы заявки находятся блок вложений к заявке и блок документов (Рисунок 19).
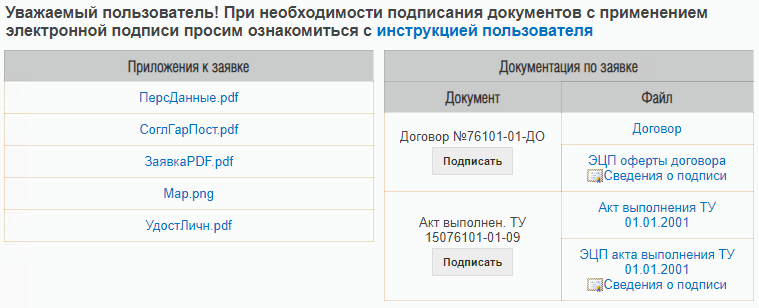
Рисунок 19 – Вложения и документы
Портал предоставляет возможность подписи документов электронной подписью.
Юридические лица и физические лица, выбравшие при создании заявки квалифицированную электронную подпись (КЭП), подписывают данные с помощью квалифицированной электронной подписи. В этом случае при нажатии на кнопку "Подписать" соответствующего документа будет показана форма подписи (Рисунок 20)
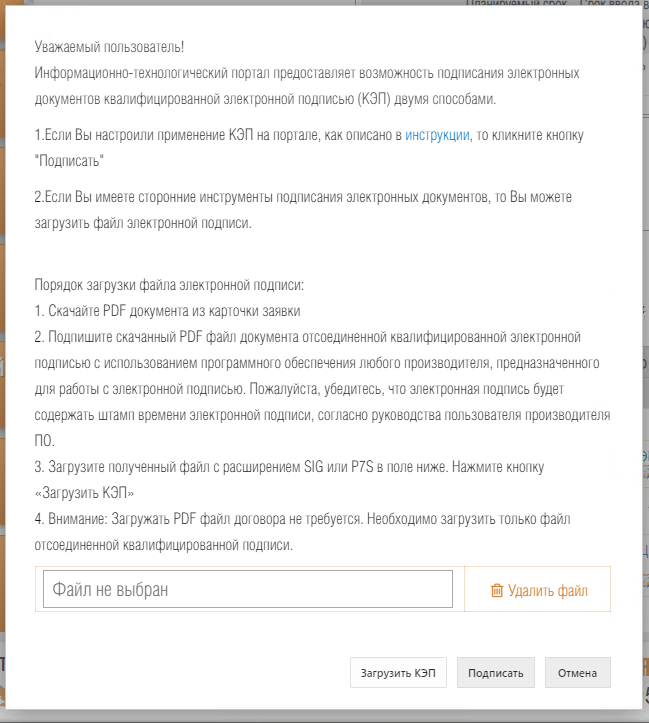
Рисунок 20 – Форма подписи документа с помощью КЭП
При этом пользователь может создать подпись документа в браузере с помощью специализированного расширения браузера Крипто Про или загрузить соответствующий файл электронной подписи, созданный иными средствами создания квалифицированной электронной подписи.
В случае, если при создании заявки в качестве типа подписи была выбрана простая электронная подпись (ПЭП), при нажатии на кнопку "Подписать" на номер телефона Пользователя будет отправлено SMS-сообщение с кодом подверждения, который необходимо ввести в соответствующую форму (Рисунок 21)
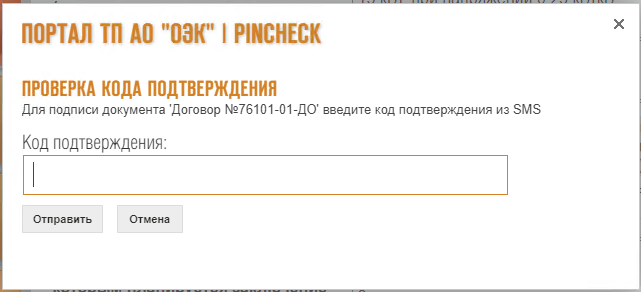
Рисунок 21 – Форма подписи документа с помощью ПЭП
В случае успешной проверки квалифицированной электронной подписи либо кода подтвержения простой электронной подписи будет отображено сообщение об успешном подписании документа, а кнопка "Подписать" заменится на метку "Документ подписан" (Рисунок 22)
Рисунок 22 – Подписанный документ
Работа с приборами учета
Для работы с приборами учета перейдите в раздел «Приборы учета» нажав на ссылку в верхнем навигационном меню (Рисунок 23).

Рисунок 23 – Раздел «Приборы учета»
Для просмотра приборов учета пользователя и/или добавления нового прибора учета перейдите на страницу «Мои приборы учета» (Рисунок 24).
Рисунок 24 – Страница «Мои приборы учета»
На странице в табличной форме представлены текущие приборы учета пользователя. Для добавления нового прибора учета нажмите на кнопку «Добавить», в результате чего откроется форма добавления прибора учета (Рисунок 25).
Рисунок 25 – Форма добавления нового прибора учета
Заполните все поля формы и нажмите «Сохранить». После добавления прибора учета он становится доступным для выбора при передаче показаний, а также при подаче заявок на транспорт и учет электрической энергии.
Для ввода показаний приборов учета перейдите на страницу «Ввод показаний приборов учета» (Рисунок 26).

Рисунок 26 – Страница «Ввод показаний приборов учета»
Для ввода новых показаний по приборам учета нажмите на кнопку «Добавить показания», в результате чего откроется форма добавления новых показаний (Рисунок 27).
Рисунок 27 – Форма ввода показаний прибора учета
Заполните обязательные поля и нажмите на кнопку «Внести показания», внесенные показания отобразятся на странице ввода показаний приборов учета.
Рисунок 28 – Внесенные показания по прибору учета
Для удаления внесенных данных нажмите на пиктограмму справа от строки с показанием, для сохранения внесенных показаний нажмите на кнопку «Сохранить показания».
При подаче данных о показаниях прибора учета электрической энергии в первый раз формируется заявка для рассмотрения и подтверждения её оператором СОРК, при последующих регистрациях показаний, после того как оператор подтвердил первичную – данные передаются непосредственно в КИСУР минуя оператора.
В перечне приборов учета показывается также и статус прибора – валидирован ли он был или нет при первичной подаче показаний расхода электроэнергии учтенной прибором.
На странице «Статистика потребления электроэнергии» можно посмотреть статистику потребления по каждому прибору учета пользователя за произвольный период в табличной и/или графической форме (Рисунок 29).
Рисунок 29 – Статистика потребления электроэнергии
Помимо статистики потребления электроэнергии пользователю доступна возможность просмотра истории поданных показаний по приборам учета электроэнергии.
Для просмотра истории показаний необходимо перейти в подраздел «История показания приборов учёта», выбрать реквизиты прибора учета, по которому будет продемонстрирована история, а также обозначить период отчетного периода, после чего нажать клавишу «Применить фильтры» (Рисунок 30).
Рисунок 30 – История показания приборов учёта
Добавление Партнеров
Для просмотра перечня зарегистрированных партнеров перейдите в раздел «Партнеры», нажав на ссылку в верхнем навигационном меню (Рисунок 31).
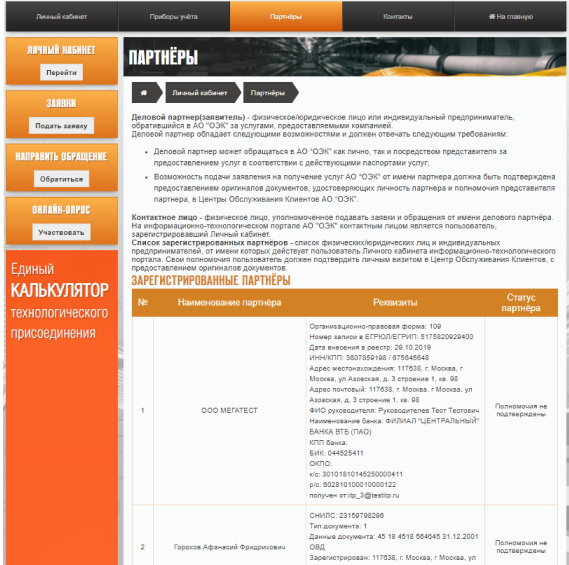 Рисунок 31 – Раздел «Партнеры»
Рисунок 31 – Раздел «Партнеры»
После подачи заявления на оказание услуг, партнер создается автоматически и ему присваивается статус «полномочия не подтверждены».
Подтверждение Партнеров осуществляется после предоставления оригиналов документов в ЦОК, подтверждающих полномочия партнера, такому Партнеру присваивается статус «полномочия подтверждены»).
Данный статус позволяет пользователю в разделе «Заявки и обращения» помимо прочих видеть заявки и обращения Партнера, поданные вне ИТП, а также поданные другими контактными лицами данного Партнера.
В случае если документы, подтверждающие Партнерство, утратили силу ввиду окончания действия, будет продемонстрирован статус «срок полномочий истек».
В случае если заявитель, никогда не подавал заявки на предоставление услуг, ему будет продемонстрирована соответствующая информация

Рисунок 32 – Партнёров не зарегистрировано